Steam Deckのコントローラー設定はテンプレートが自動で割り振られて遊べるようになっているけど、Valveの判定で未テスト・非対応とされているものはぐちゃぐちゃだったり、プレイ可でもSteam Deckはボタン数が多いし自分が使いやすいようにカスタマイズできる機能も豊富だ。
ここではコントローラー設定のやり方、簡易な設定手順と主に変更することがあるであろう機能を紹介。
コントローラー設定への行き方
コントローラーはゲーム別に設定が保存されているので、ライブラリの各ゲームメニューからコントローラーを設定することになる。
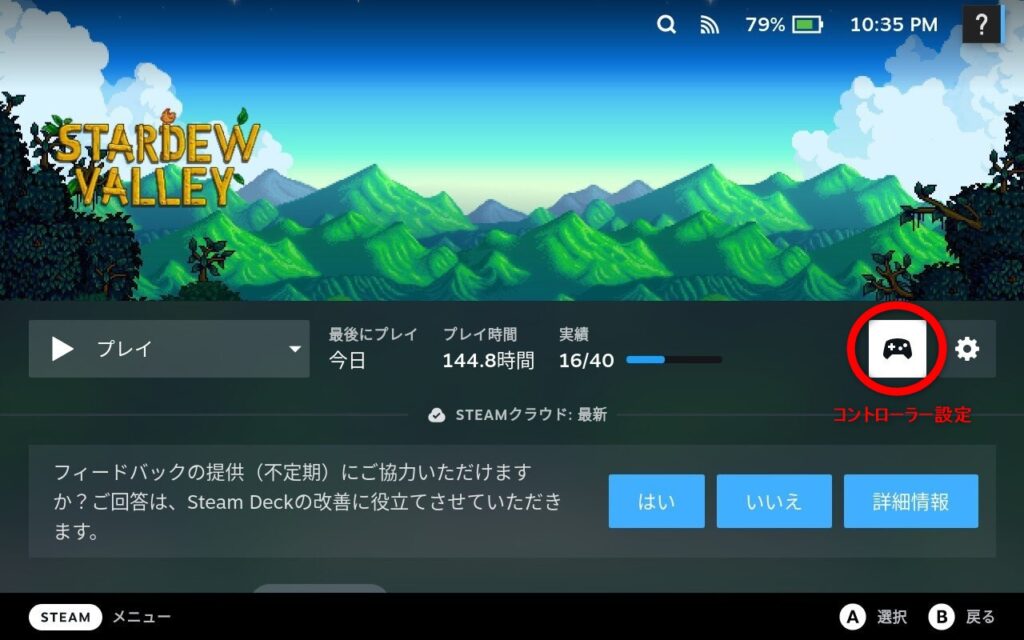
コントローラー設定のやり方
コントローラー設定に入った画面から主に3つの段階に分かれる。
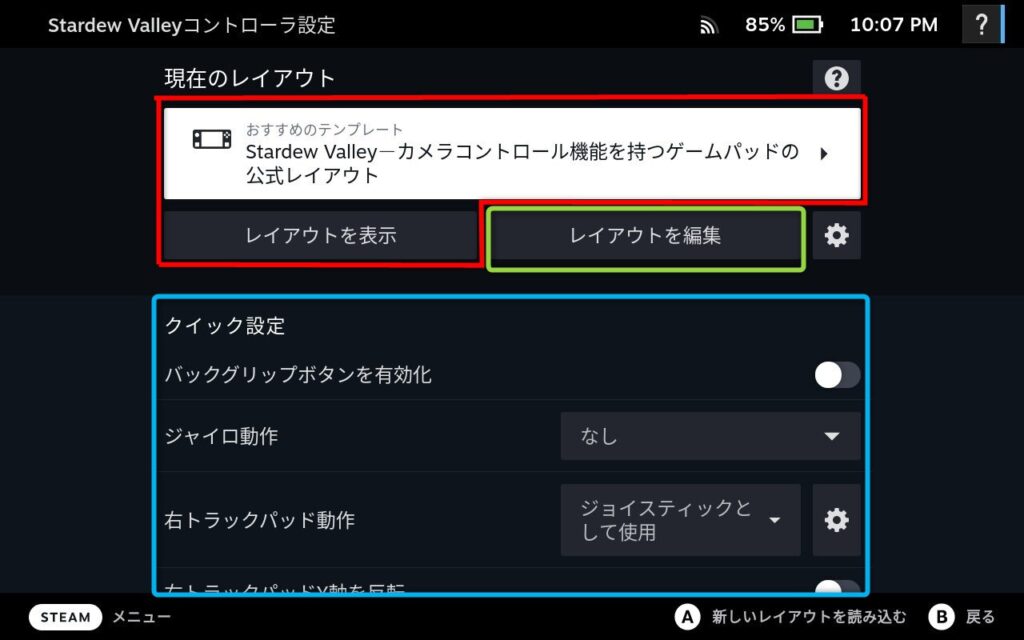
1段階目はテンプレート。
初期は自動でおすすめのテンプレートが設定されているが、テンプレート種類は選択肢が豊富に用意されているから自分に合ったものを探すことができる。
ゲーム公式設定の推奨レイアウト、Valveが設定したテンプレート、ユーザーコミュニティがアップロードしたレイアウト等々。
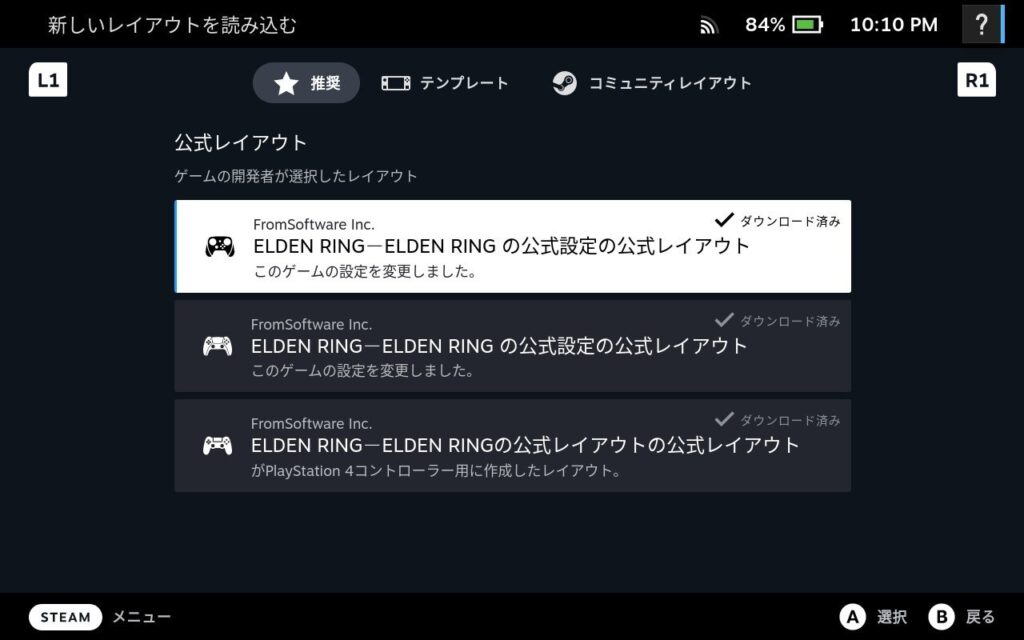
テンプレートを選択したあとは『レイアウトを表示』で中身を確認する。
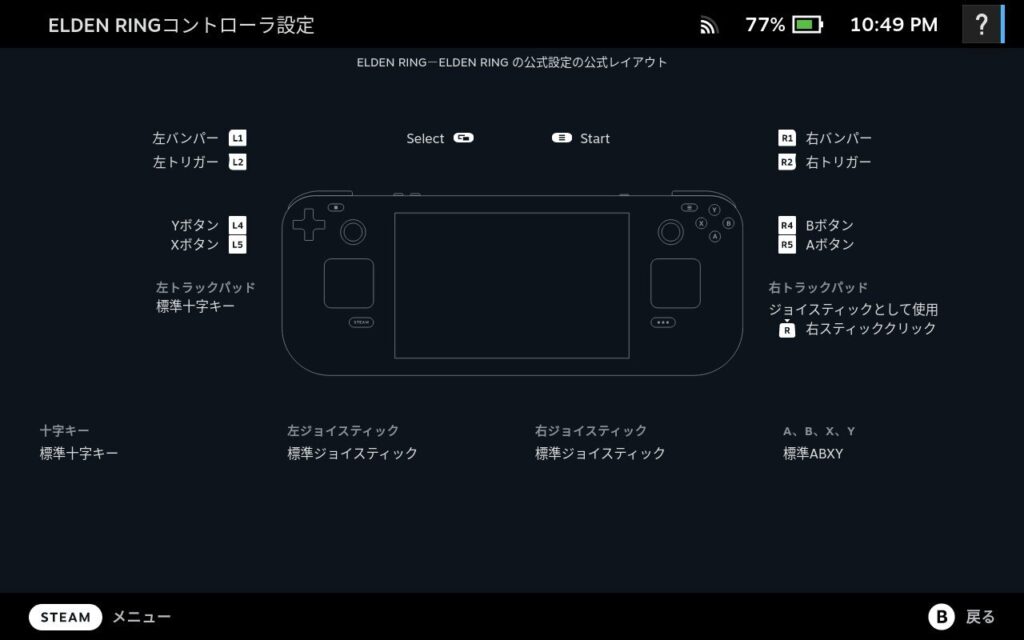
自分にぴったりのレイアウトが見つかったら設定は完了。
あとちょっと、ここだけ変えられたらというものがあれば2段階目『レイアウト編集』から細かい編集をすることができる。
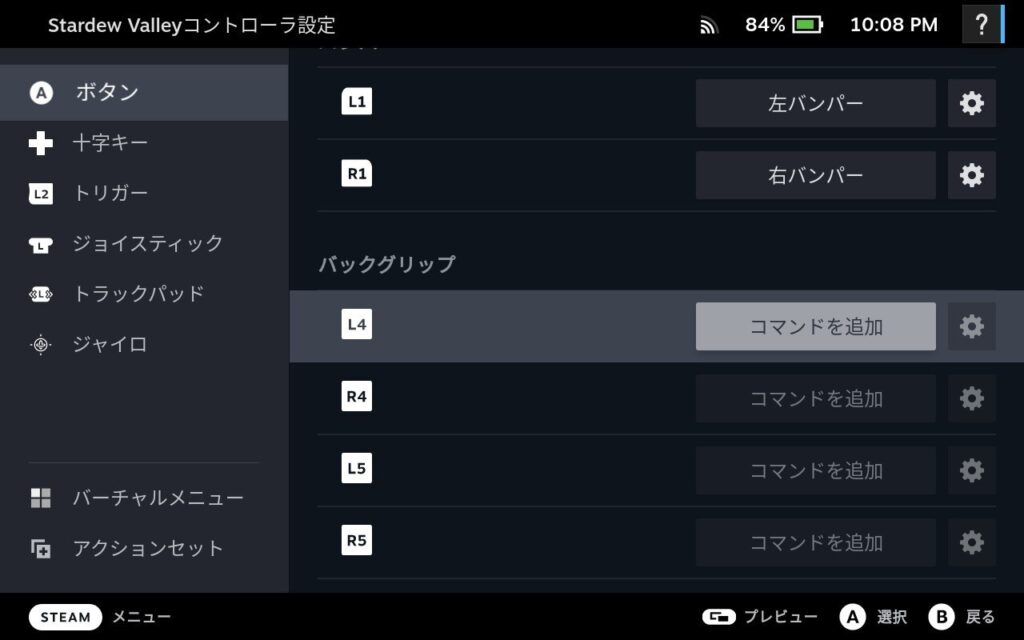
各ボタン、トラックパッド、ジャイロ設定の有無など細かく編集することができる。
コマンド設定の横にある歯車アイコンを押すと詳細設定になり、長押しのみ反応するようにしたりボタン入力に遅延を入れたりとマニアックな小細工ができるようになっている。
その中でも使い勝手が良いであろう連射機能が搭載されているのは嬉しい。
歯車アイコン→設定から、『長押しで繰り返し(ターボ)』をONにすると選んだコマンドのみ連射機能が動作する。
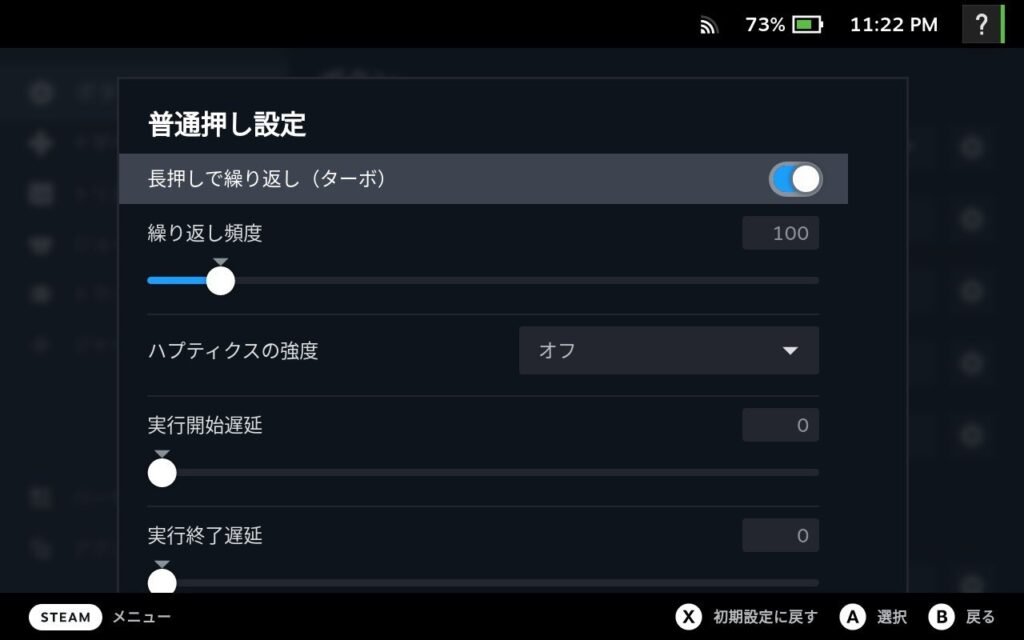
レイアウトを編集したあとは、そのままでも設定は保存されているけどアップデートやら何かの拍子にリセットされる恐れがあるから『レイアウトを編集』の横にある歯車アイコンからレイアウトをエクスポートしておくといい。そうするとテンプレート選択に『自分のレイアウト』タブが作成されるのでいつでもそこから使用することができる。
最後の3段階目は、1段階目のテンプレートを選択したあとテンプレートの状態から細かいレイアウト編集は必要ないけど、バックグリップボタン(L4,L5,R4,R5)のみボタンを割り振りたい、ジャイロの有無だけ切り替えたい、右ジョイスティックY軸の反転だけしたいときに利用する『クイック設定』。
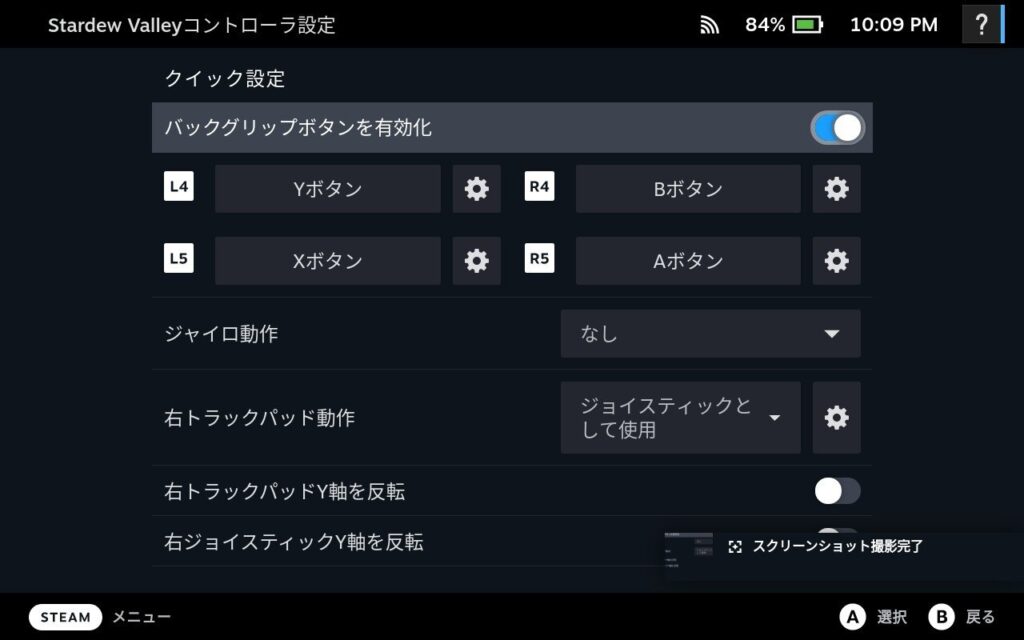
これでコントローラーの編集は完了。
振動機能のON/OFF
振動機能はコントローラー設定ではなく、Steam Deck側の設定でON/OFFすることになる。
クイックアクセスボタン(・・・のボタン)からクイック設定(歯車アイコン)にあるゲームランブルが振動機能の設定。
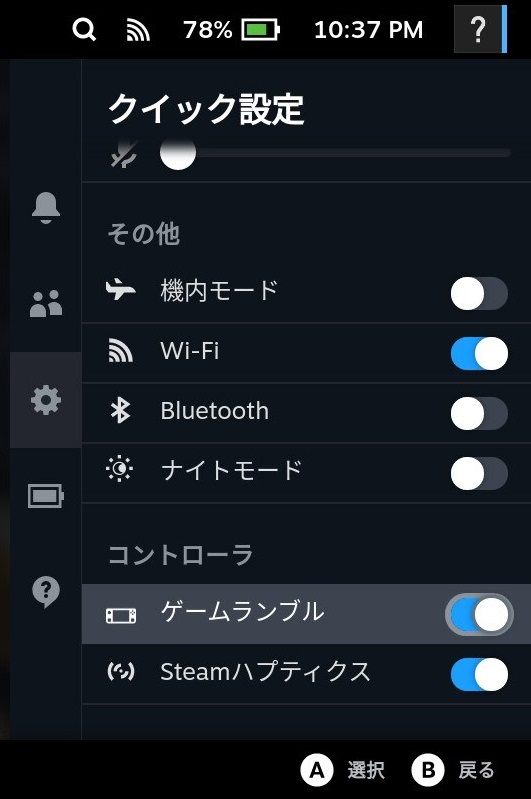
直下にあるSteamハプティクスは振動機能に付随するもので、playstation5のコントローラーDualSenseにも搭載されているリアルな振動を体感させて触覚に訴えると触れ込みのハプティクス機能。振動ONにするならついでにONにしとけばいいだろうし、振動OFFなら実質同時にOFFになるので基本ONでいいと思う。
ちなみに、ハプティクス機能が搭載されているゲームがわからないので噂に聞くそのリアルな振動は未体験だ。

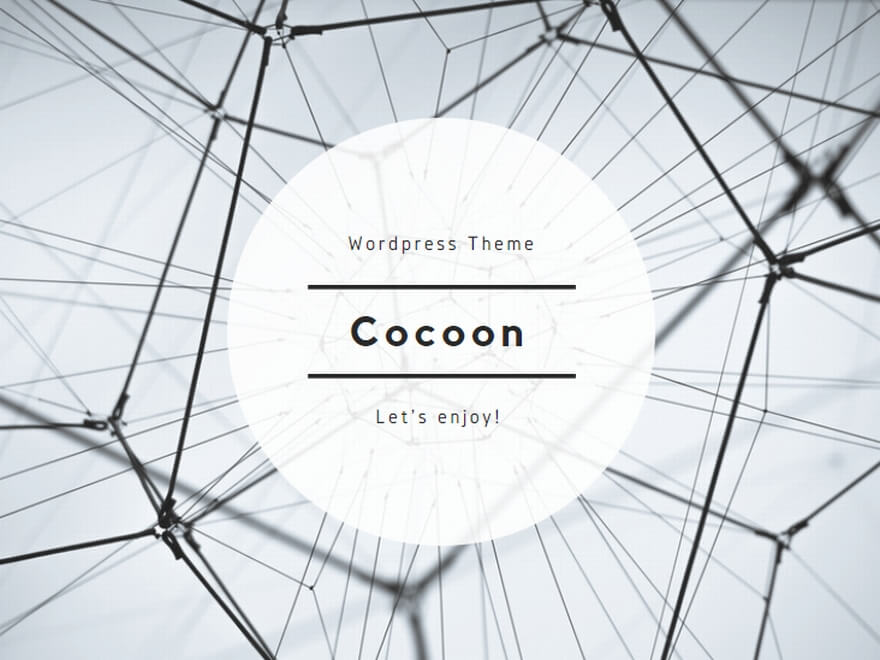


コメント